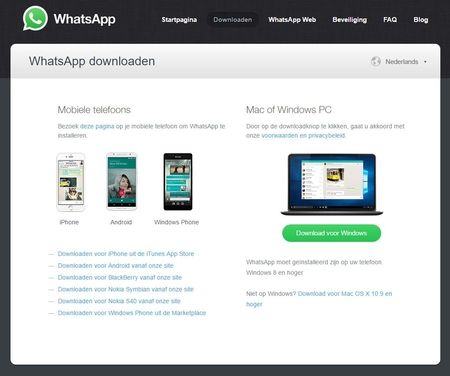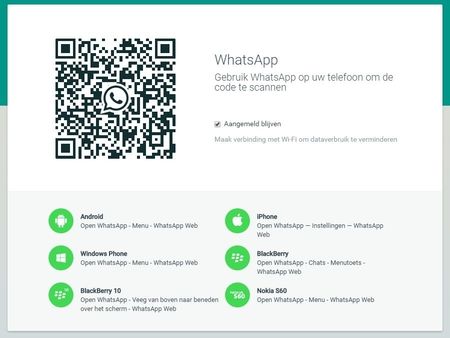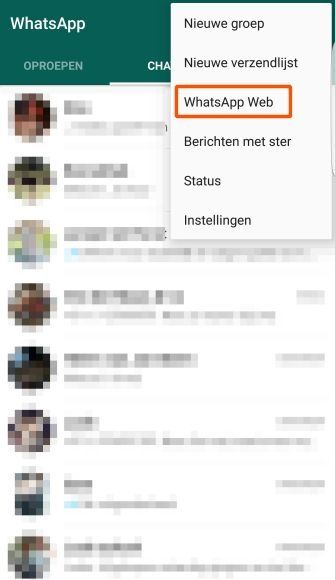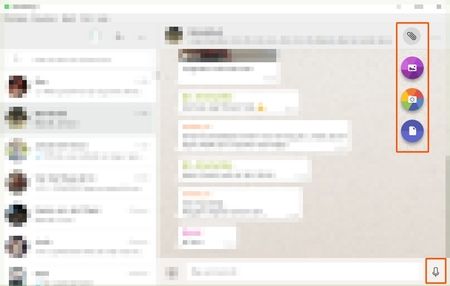Zo werkt WhatsApp op de computer

Whatsapp is sinds mei 2016 ook beschikbaar als desktop-applicatie voor zowel Windows als Mac. In dit artikel lees je hoe je Whatsapp op je computer installeert en wat je er allemaal mee kan.
WhatsApp was al enige tijd te gebruiken op de computer dankzij een web-applicatie. De desktop-applicatie is vrijwel identiek aan de web-interface, maar biedt enkele extra mogelijkheden. Zo kan je sneltoetsen gebruiken, kan je beta-updates ontvangen en kan je makkelijker in- en uitzoomen op de tekst.
Downloaden
De desktop-applicatie van WhatsApp is alleen te gebruiken op computers die draaien op Windows 8 en hoger of op Macs die draaien op OS X 10.9 of hoger. Heb je een ander besturingssysteem dan kan je altijd nog WhatsApp (blijven) gebruiken in je webbrowser op web.whatsapp.com. De desktop-versie van WhatsApp is te downloaden op www.whatsapp.com/download/.
Installeren
Om de desktop-app te gebruiken dien je nog wel je telefoon te pairen met de app. Hiertoe laat de desktop-app een QR-code op het scherm zien. Om je telefoon te pairen doe je het volgende:
- Open het WhatsApp-menu op je telefoon
- Selecteer WhatsApp Web
- Druk eventueel op Afmelden op alle computers
- Richt de camera op de QR-code op je computer-monitor
Gebruik
Om de desktop-applicatie te gebruiken dient je telefoon verbonden te zijn met internet via mobiel internet of WiFi. De desktop-applicatie is een mirror van je telefoon en dus geen standalone applicatie. Berichten die je op je telefoon tikt en ontvangt verschijnen ook in de desktop-applicatie. Het omgekeerde is ook het geval. Met de desktop-applicatie heb je dezelfde mogelijkheden als op je telefoon. Als je op de paperclip rechtsbovenin drukt kan je foto's van je harde schijf versturen, foto's maken en versturen met de webcam of documenten versturen. Door op de microfoon rechtsonderin te drukken kan je spraakberichten versturen.
WhatsApp automatisch starten
De desktop-applicatie van WhatsApp start nog niet automatisch. Dat betekent dat je de applicatie elke keer als je de computer opnieuw opstart handmatig moet openen. Makkelijker is om WhatsApp toe te voegen in de Startup folder (Windows 10). Om dit te doen doorloop je de volgende stappen:
- Druk de Windows toets (naast de spatiebalk) + R
- Type vervolgens in de uitvoeren / run popup: shell:Startup
- Kopieer nu de Whatsapp-desktop-app shortcut vanaf je bureaublad naar deze folder
- Nu wordt WhatsApp na elke herstart automatisch gestart
portablegear.nl